How to Uninstall Internet Explorer in Windows 8.1

Internet Explorer 11 will come standard with Windows 8.1, but if you're using Windows 7 or 8, you can also install and use it. If you don't like the look and feel of IE 11, you can uninstall it, but the steps are a little more complex than the normal uninstall process goes. We'll show you how to uninstall IE 11 from Windows 7, 8 and 8.1.
Before your uninstall Internet Explorer 11 entirely, we do recommend giving it a shot. There's been a lot of added features, especially if you're using Windows 8 or 8.1, that makes it more in line with what the latest version of the OS has to offer. If you're using IE 11 in Windows 7, you may not get the most out of it because it was designed to work with the Modern layout of Windows 8 and Windows 8.1. We still encourage you to try it out, and if not, you'll be able to rollback to IE 10 with this guide. Internet Explorer 11 brings some great features to users, and it'd be a shame for people to fail to see that.
Uninstall IE 11 from Windows 8 and 8.1
Our guide was written using Windows 8.1, but these steps will work with Windows 8 as well. We'll show you how to uninstall IE 11 in Windows 7 later in this guide. As always, before making any considerable changes to your PC, you want to backup your files or use a system restore point in case anything goes wrong.
Right-click the "Start Button" and open the "Control Panel."
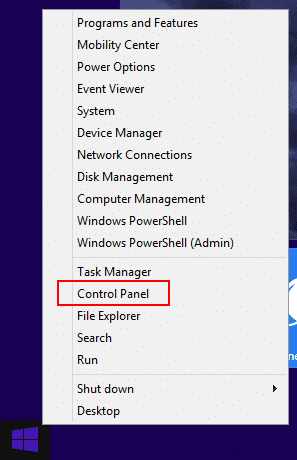
If using Windows 8, open the "Control Panel" however you normally would.
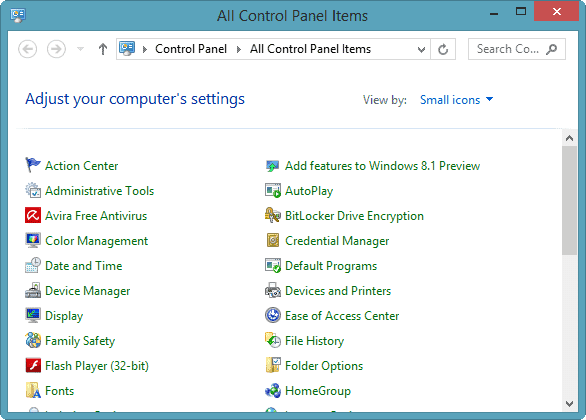
Click on "Programs and Features."
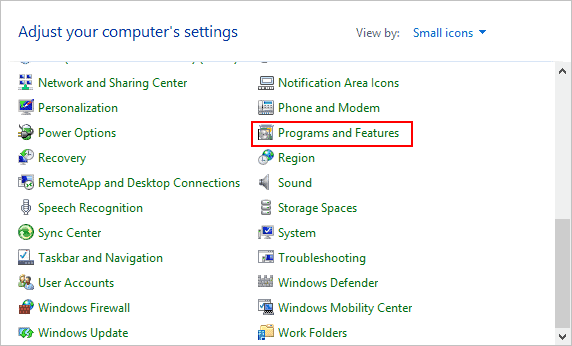
Now, click on "Turn Windows features on or off."
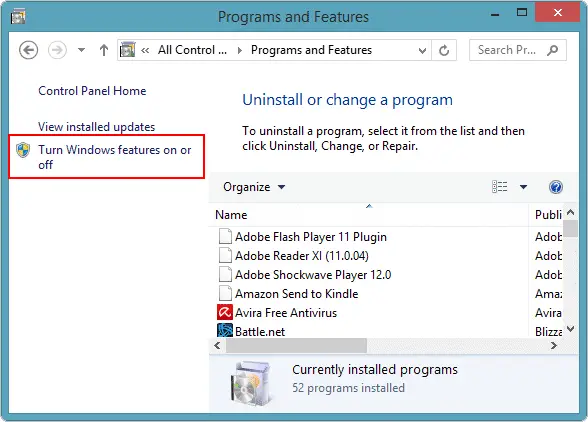
Once loaded, uncheck the box next to "Internet Explorer 11," then click "OK."
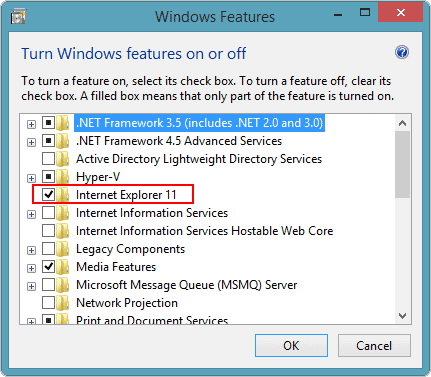
A pop-up will appear letting you know that it may affect other programs and apps in Windows 8 or 8.1.
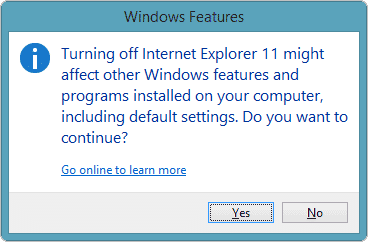
In our experience, it's just Microsoft being Microsoft and trying to scare you into using IE 11. You can learn more about why they want you to use Internet Explorer 11 by clicking here.
Click "Yes" to uninstall Internet Explorer 11.
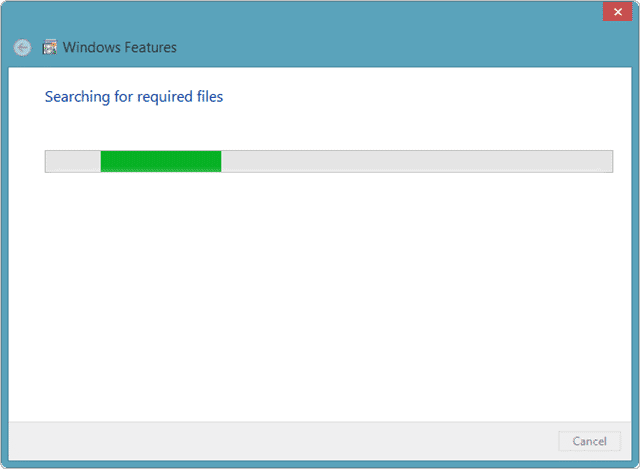
It'll take a few minutes to uninstall IE 11. Make sure you close all programs, processes and save anything you're working on. This will help speed up the process and making it easier for you, especially on an older computer and should be sage advice whenever you install or uninstall anything in Windows.
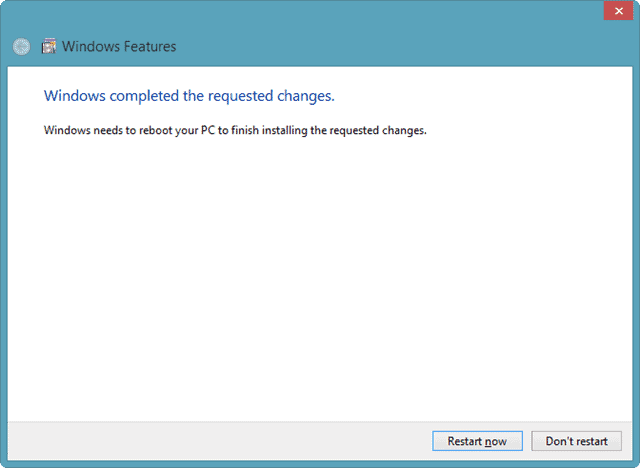
When finished, Windows 8 or 8.1 will let you know.
You will need to restart your computer for the uninstall to be complete.
This will remove all traces of Internet Explorer from your PC. You will need to install IE 10 again, from scratch and Microsoft's website, in order to use IE on your PC.
How to Uninstall Internet Explorer 11 in Windows 7
In Windows 7, Internet Explorer 11 can be uninstalled the traditional way. However, instead of leaving you without IE altogether, this actually will roll back to IE 10 for you. This makes it so much easier to go back to IE without worrying about installing it fresh and makes the process overall more fulfilling for Windows 7 users when compared to Windows 8 and Windows 8.1.
Before you continue, make sure to save your data, close all programs and even consider a system restore point should something go wrong.
Open your "Control Panel" however you normally do it.
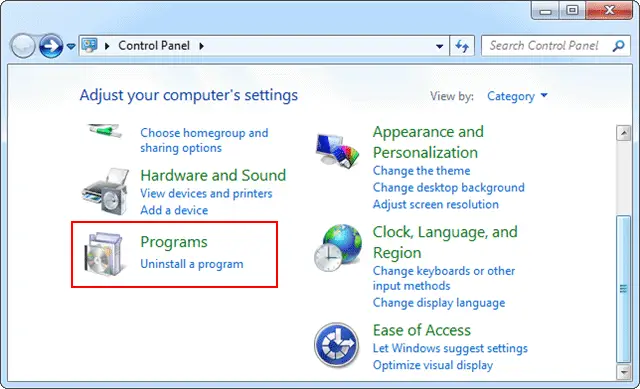
Go the "Programs" area and click "Uninstall a program."
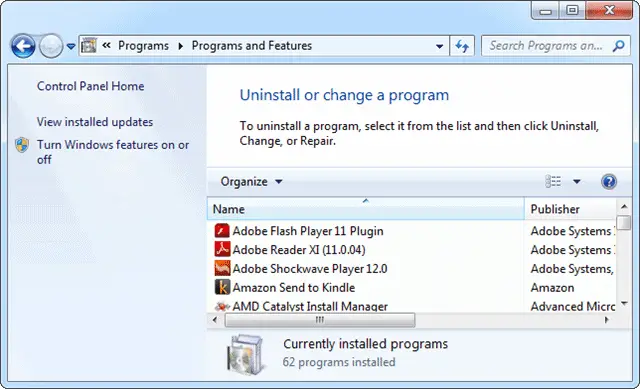
Scroll down until you see Internet Explorer 11, then "Right-click" it and click "Uninstall."
It'll take a few minutes to uninstall IE 11 when finished, you'll need to restart your PC for the changes to take effect.
In Windows 7, instead of losing IE entirely, you'll be left with Internet Explorer 10 to use.
Now, you've successfully removed IE 11 in either Windows 7, 8 or 8.1.
Conclusion
While Internet Explorer is still considered a joke to most Internet users, the improvements made to IE 11 should be given a try by those who scoff at Microsoft's default browser. Whether you're a Chrome fan, a Firefox user or a Safari pro, IE 11 is making steps forward to compete with the more popular browsers. If you don't care to try it, or just don't like it, uninstalling it completely from Windows 7, 8 or 8.1 can be done with this guide. Again, we do encourage you to try out IE 11, especially in Windows 8 and Windows 8.1, because it truly does take advantage of what the OS has brought to consumers.
How to Uninstall Internet Explorer in Windows 8.1
Source: https://www.technorms.com/34477/uninstall-internet-explorer-11