How to Install Apk File in Android Emulator
The Android Emulator simulates Android devices on your computer so that you can test your application on a variety of devices and Android API levels without needing to have each physical device.
The emulator provides almost all of the capabilities of a real Android device. You can simulate incoming phone calls and text messages, specify the location of the device, simulate different network speeds, simulate rotation and other hardware sensors, access the Google Play Store, and much more.
Testing your app on the emulator is in some ways faster and easier than doing so on a physical device. For example, you can transfer data faster to the emulator than to a device connected over USB.
The emulator comes with predefined configurations for various Android phone, tablet, Wear OS, and Android TV devices.
Watch the following video for an overview of some emulator features.
You can use the emulator manually through its graphical user interface and programmatically through the command line and the emulator console. For a comparison of the features available through each interface, see Comparison of Android Emulator tools.
Requirements and recommendations
The Android Emulator has additional requirements beyond the basic system requirements for Android Studio, which are described below:
- SDK Tools 26.1.1 or higher
- 64-bit processor
- Windows: CPU with UG (unrestricted guest) support
- HAXM 6.2.1 or later (HAXM 7.2.0 or later recommended)
The use of hardware acceleration has additional requirements on Windows and Linux:
- Intel processor on Windows or Linux: Intel processor with support for Intel VT-x, Intel EM64T (Intel 64), and Execute Disable (XD) Bit functionality
- AMD processor on Linux: AMD processor with support for AMD Virtualization (AMD-V) and Supplemental Streaming SIMD Extensions 3 (SSSE3)
- AMD processor on Windows: Android Studio 3.2 or higher and Windows 10 April 2018 release or higher for Windows Hypervisor Platform (WHPX) functionality
To work with Android 8.1 (API level 27) and higher system images, an attached webcam must have the capability to capture 720p frames.
Deprecation for 32-bit Windows systems
The Android Emulator was deprecated in June 2019 for 32-bit Windows systems. Support for the 32-bit Windows emulator continues until June 2020, including critical bug fixes, but no new features will be added. If you are using the emulator on a 32-bit Windows system, you should plan to migrate to a 64-bit Windows system.
If you are using the emulator on a 32-bit Windows system, you can use the SDK Manager to install the latest version of the emulator for 32-bit Windows.
Install the emulator
To install the Android Emulator, select the Android Emulator component in the SDK Tools tab of the SDK Manager. For instructions, see Update your tools using the SDK Manager.
Android virtual devices
Each instance of the Android Emulator uses an Android virtual device (AVD) to specify the Android version and hardware characteristics of the simulated device. To effectively test your app, you should create an AVD that models each device on which your app is designed to run. To create and manage AVDs, use the AVD Manager.
Each AVD functions as an independent device, with its own private storage for user data, SD card, and so on. By default, the emulator stores the user data, SD card data, and cache in a directory specific to that AVD. When you launch the emulator, it loads the user data and SD card data from the AVD directory.
Run an app on the Android Emulator
You can run an app from an Android Studio project, or you can run an app that's been installed on the Android Emulator as you would run any app on a device.
To start the Android Emulator and run an app in your project:
- In Android Studio, create an Android Virtual Device (AVD) that the emulator can use to install and run your app.
-
In the toolbar, select the AVD that you want to run your app on from the target device drop-down menu.

-
Click Run
 .
.If you receive an error or warning message at the top of the dialog, click the link to correct the problem or to get more information.
Some errors you must fix before you can continue, such as certain Hardware Accelerated Execution Manager (Intel HAXM) errors.
For macOS, if you see a
Warning: No DNS servers founderror when starting the emulator, check to see whether you have an/etc/resolv.conffile. If you don't have this file, enter the following command in a terminal window:ln -s /private/var/run/resolv.conf /etc/resolv.conf
Launch the Android Emulator without first running an app
To start the emulator:
-
Open the AVD Manager.
-
Double-click an AVD, or click Run
 .
.The Android Emulator loads.
While the emulator is running, you can run Android Studio projects and choose the emulator as the target device. You can also drag one or more APKs onto the emulator to install them, and then run them.
Run the Android Emulator directly in Android Studio
Run the Android Emulator directly in Android Studio to conserve screen real estate, to navigate quickly between the emulator and the editor window using hotkeys, and to organize your IDE and emulator workflow in a single application window.
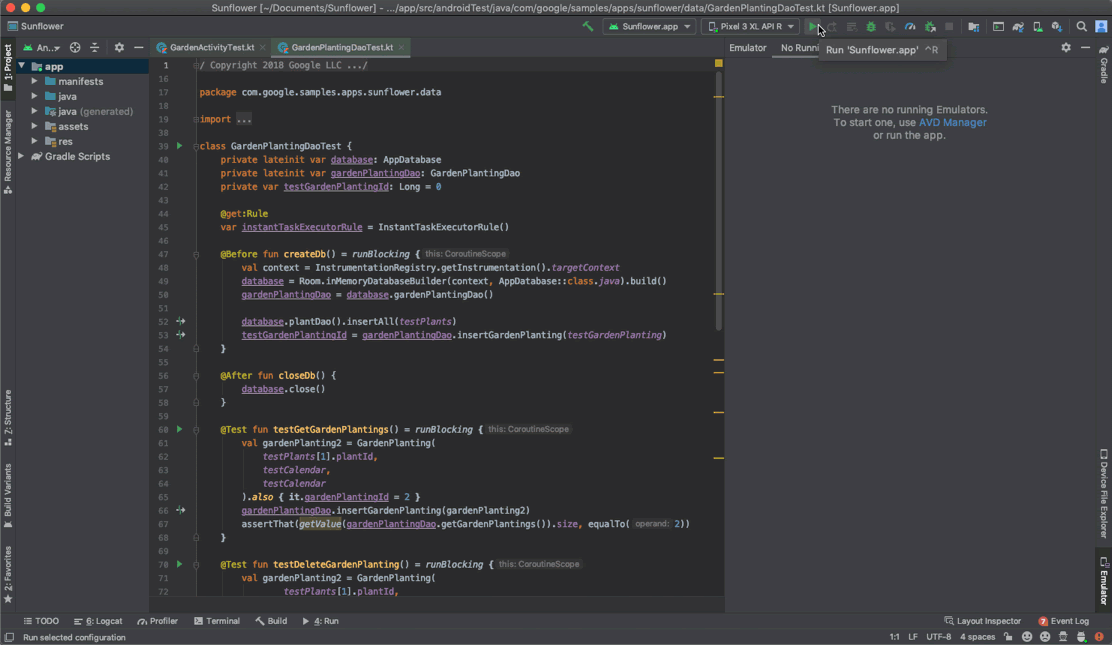
To run the emulator in Android Studio, make sure you're using Android Studio 4.1 or higher with version 30.0.10 or higher of the Android Emulator, then follow these steps:
- Click File > Settings > Tools > Emulator (or Android Studio > Preferences > Tools > Emulator on macOS), then select Launch in a tool window and click OK.
- If the Emulator window didn't automatically appear, open it by clicking View > Tool Windows > Emulator.
- Start your virtual device using the AVD Manager or by targeting it when running your app.
Limitations
Currently, you can't use the emulator's extended controls when it's running in a tool window. If your development workflow depends heavily on the extended controls, continue to use the Android Emulator as a standalone application. In addition, certain virtual devices—such as Android TV and foldable devices—can't be run in Android Studio because they have specialized UI requirements or important functions in the extended controls.
Install and add files
To install an APK file on the emulated device, drag an APK file onto the emulator screen. An APK Installer dialog appears. When the installation completes, you can view the app in your apps list.
To add a file to the emulated device, drag the file onto the emulator screen. The file is placed in the /sdcard/Download/ directory. You can view the file from Android Studio using the Device File Explorer, or find it from the device using the Downloads or Files app, depending on the device version.
Snapshots
A snapshot is a stored image of an AVD (Android Virtual Device) that preserves the entire state of the device at the time that it was saved – including OS settings, application state, and user data. You can return to a saved system state by loading a snapshot whenever you choose, saving you the time of waiting for the operating system and applications on the virtual device to restart, as well as saving you the effort of bringing your app back to the state at which you want to resume your testing. Starting a virtual device by loading a snapshot is much like waking a physical device from a sleep state, as opposed to booting it from a powered-off state.
For each AVD, you can have one Quick Boot snapshot and any number of general snapshots.
The simplest way to take advantage of snapshots is to use Quick Boot snapshots: By default, each AVD is set to automatically save a Quick Boot snapshot on exit and load from a Quick Boot snapshot on start.
The first time that an AVD starts, it must perform a cold boot, just like powering on a device. If Quick Boot is enabled, all subsequent starts load from the specified snapshot, and the system is restored to the state saved in that snapshot.
Snapshots are valid for the system image, AVD configuration, and emulator features with which they are saved. When you make a change in any of these areas, all snapshots of the affected AVD become invalid. Any update to the Android Emulator, system image, or AVD settings resets the AVD's saved state, so the next time you start the AVD, it must perform a cold boot.
Most controls for saving, loading, and managing snapshots are in the Snapshots and Settings tabs in the Snapshots pane in the emulator's Extended controls window.
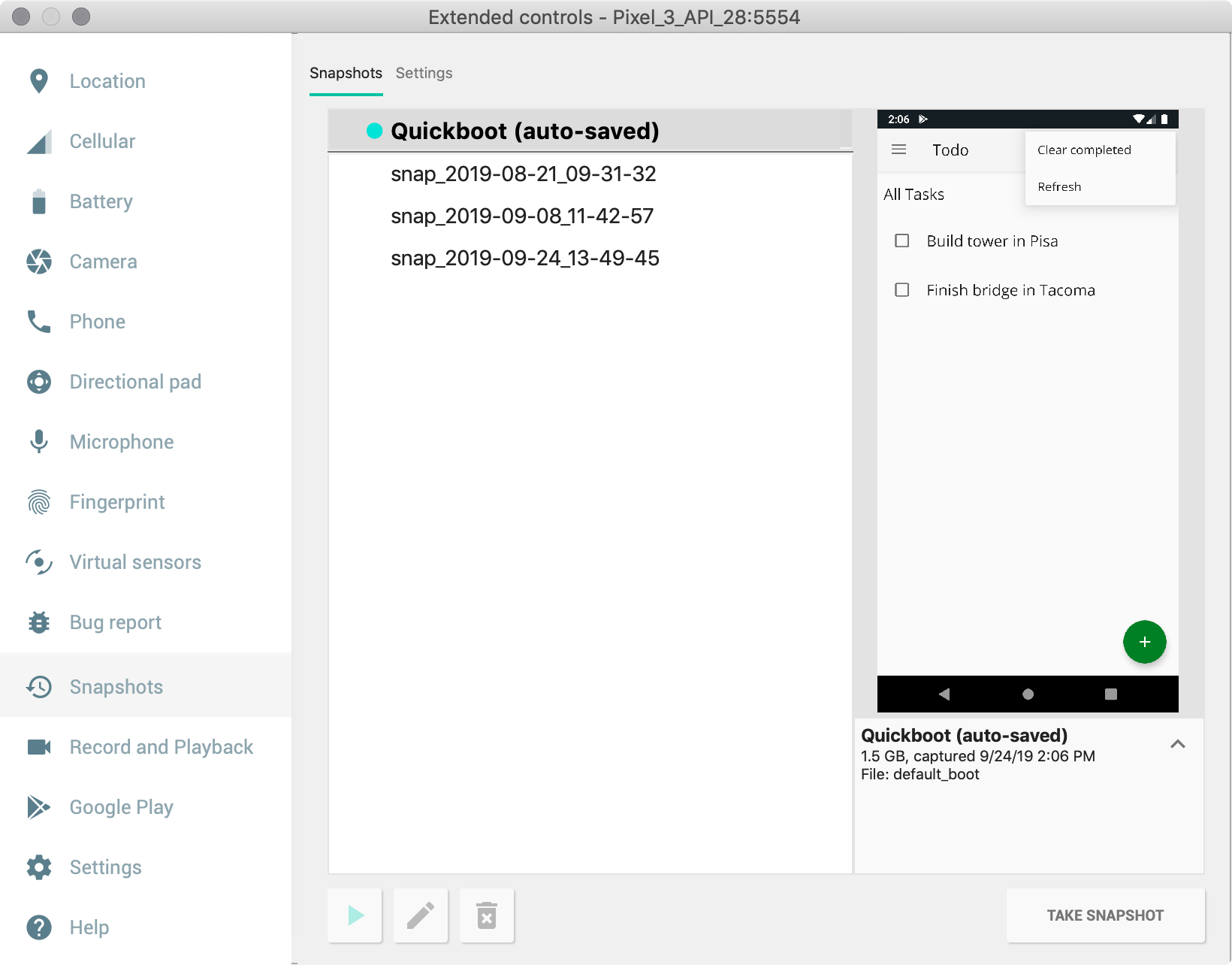
You can also control the Quick Boot options when starting the emulator from the command line.
Save Quick Boot snapshots
When you close an AVD, you can specify whether the emulator automatically saves a snapshot when you close. To control this behavior, proceed as follows:
- Open the emulator's Extended controls window.
- In the Snapshots category of controls, navigate to the Settings tab.
-
Use the Auto-save current state to Quickboot drop-down menu to select one of the following options:
-
Yes: Always save an AVD snapshot when you close the emulator. This is the default.
-
No: Don't save an AVD snapshot when you close the emulator.
-
Your selection applies only to the AVD that is currently open. You cannot save snapshots while ADB is offline (such as while the AVD is still booting).
Save general snapshots
Whereas you can only have one Quick Boot snapshot for each AVD, you can have multiple general snapshots for each AVD.
To save a general snapshot, open the emulator's Extended controls window, select the Snapshots category, and click the Take snapshot button in the lower-right corner of the window.
To edit the name and description of the selected snapshot, click the edit  button at the bottom of the window.
button at the bottom of the window.
Delete a snapshot
To manually delete a snapshot, open the emulator's Extended controls window, select the Snapshots category, select the snapshot, and click the delete  button at the bottom of the window.
button at the bottom of the window.
You can also specify whether you would like the emulator to automatically delete snapshots when they become invalid, such as when the AVD settings or emulator version change. By default, the emulator will ask you if you'd like for it to delete invalid snapshots. You can change this setting with the Delete invalid snapshots menu in the Settings tab of the Snapshots pane.
Load a snapshot
To load a snapshot at any time, open the emulator's Extended controls window, select the Snapshots category, choose a snapshot, and click the load  button at the bottom of the window.
button at the bottom of the window.
In Android Studio 3.2 and higher, each device configuration includes a Boot option control in the advanced settings in the Virtual Device Configuration dialog with which you can specify which snapshot to load when starting that AVD.
Disable Quick Boot
If you want to disable Quick Boot so your AVD always performs a cold boot, do the following:
- Select Tools > AVD Manager and click Edit this AVD
 .
. - Click Show Advanced Settings and scroll down to Emulated Performance.
- Select Cold boot.
Cold boot once
Instead of disabling Quick Boot completely, you can cold boot just once by clicking Cold Boot Now from the AVD's drop-down menu in the AVD Manager.
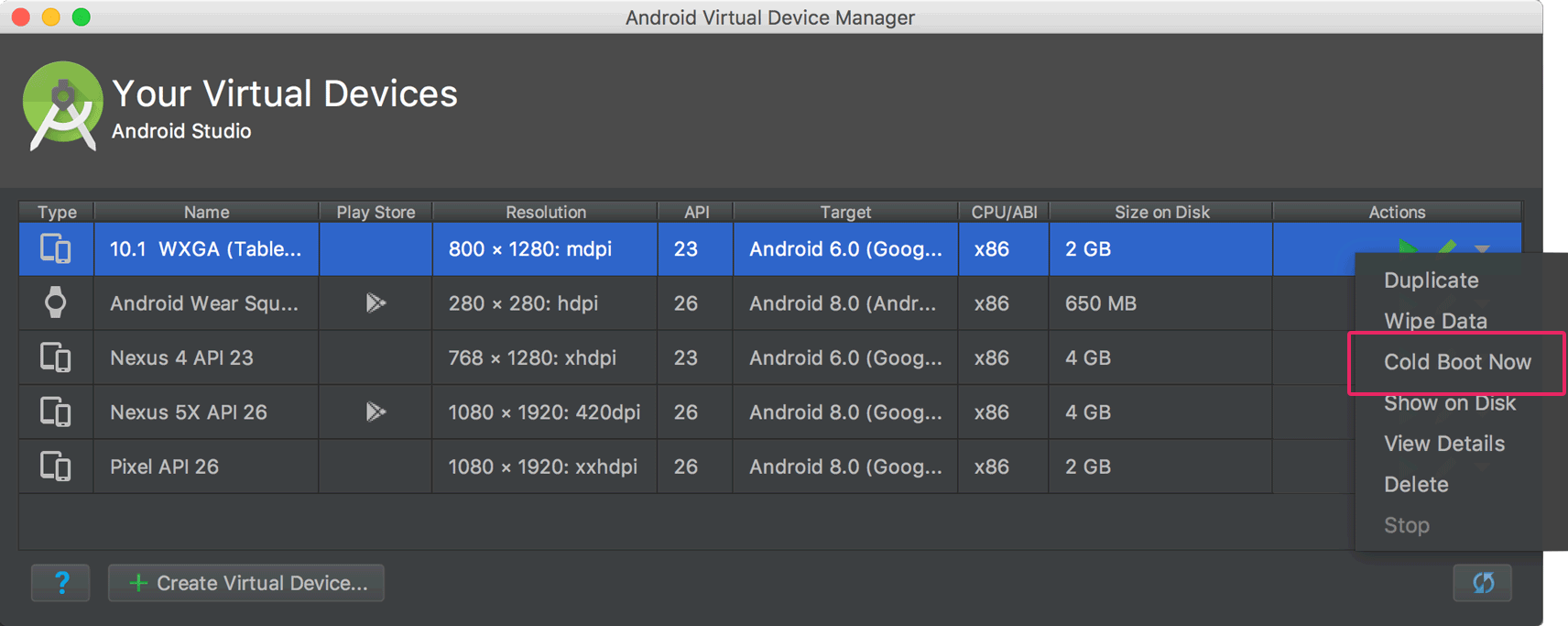
Snapshot requirements and troubleshooting
- Snapshots do not work with Android 4.0.4 (API level 15) or lower.
- Snapshots do not work with ARM system images for Android 8.0 (API level 26).
- If the emulator fails to boot from a snapshot, select Cold Boot Now for the AVD in the AVD Manager and submit a bug report.
- Snapshots are not reliable when software rendering is enabled. If snapshots do not work, click Edit this AVD
 in the AVD Manager and change Graphics to either Hardware or Automatic.
in the AVD Manager and change Graphics to either Hardware or Automatic. - Loading or saving a snapshot is a memory-intensive operation. If you do not have enough RAM free when a load or save operation begins, the operating system may swap the contents of RAM to the hard disk, which can greatly slow the operation. If you experience very slow snapshot loads or saves, you may be able to speed these operations by freeing RAM. Closing applications that are not essential for your work is a good way to free RAM.
Navigate the emulator screen
Use your computer mouse pointer to mimic your finger on the touchscreen; select menu items and input fields; and click buttons and controls. Use your computer keyboard to type characters and enter emulator shortcuts.
Table 1. Gestures for navigating the emulator
| Feature | Description |
|---|---|
| Swipe the screen | Point to the screen, press and hold the primary mouse button, swipe across the screen, and then release. |
| Drag an item | Point to an item on the screen, press and hold the primary mouse button, move the item, and then release. |
| Tap (touch) | Point to the screen, press the primary mouse button, and then release. For example, you could click a text field to start typing in it, select an app, or press a button. |
| Double tap | Point to the screen, press the primary mouse button quickly twice, and then release. |
| Touch and hold | Point to an item on the screen, press the primary mouse button, hold, and then release. For example, you could open options for an item. |
| Type | You can type in the emulator by using your computer keyboard, or using a keyboard that pops up on the emulator screen. For example, you could type in a text field after you selected it. |
| | Pressing Control (Command on Mac) brings up a pinch gesture multi-touch interface. The mouse acts as the first finger, and across the anchor point is the second finger. Drag the cursor to move the first point. Clicking the left mouse button acts like touching down both points, and releasing acts like picking both up. |
| Vertical swipe | Open a vertical menu on the screen and use the scroll wheel (mouse wheel) to scroll through the menu items until you see the one you want. Click the menu item to select it. |
Perform common actions in the emulator
To perform common actions with the emulator, use the panel on the right side, as described in table 2.
You can use keyboard shortcuts to perform many common actions in the emulator. For a complete list of shortcuts in the emulator, press F1 (Command+/ on Mac) to open the Help pane in the Extended controls window.
Table 2. Common actions in the emulator
| Feature | Description |
|---|---|
Close | Close the emulator. |
Minimize | Minimize the emulator window. |
| Resize | Resize the emulator as you would any other operating system window. The emulator maintains an aspect ratio appropriate for your device. |
Power | Click to turn the screen on or off. Click and hold to turn the device on or off. |
Volume up | Click to view a slider control and turn the volume up. Click again to turn it up more, or use the slider control to change the volume. |
Volume down | Click to view a slider control and turn the volume down. Click again to turn it down more, or use the slider control to change the volume. |
Rotate left | Rotate the device 90 degrees counterclockwise. |
Rotate right | Rotate the device 90 degrees clockwise. |
Take screenshot | Click to take a screenshot of the device. For details, see Screenshots. |
 | Click so the cursor changes to the zoom icon. To exit zoom mode, click the button again. Zoom in and out in zoom mode:
To pan in zoom mode, hold Control (Command on Mac) while pressing the arrow keys on the keyboard. To tap the device screen in zoom mode, Control-click (Command-click on Mac). |
Back | Return to the previous screen, or close a dialog box, an options menu, the Notifications panel, or the onscreen keyboard. |
Home | Return to the Home screen. |
| Overview (Recent Apps) | Tap to open a list of thumbnail images of apps you've worked with recently. To open an app, tap it. To remove a thumbnail from the list, swipe it left or right. This button isn't supported for Wear OS. |
Fold | For foldable devices, fold the device to display its smaller screen configuration. |
Unfold | For foldable devices, unfold the device to display its larger screen configuration. |
| Menu | Press Control+M (Command+M on Mac) to simulate the Menu button. |
More | Click to access other features and settings, described in the next table. |
Screen recording
You can record video and audio from the Android Emulator and save the recording to a WebM or animated GIF file.
The screen recording controls are in the Screen record tab of the Extended Controls window.
Tip: You can also open the screen recording controls by pressing Control + Shift + R (Command + Shift + R on Mac).
To begin screen recording, click the Start recording button in the Screen record tab. To stop recording, click Stop recording.
Controls for playing and saving the recorded video are at the bottom of the Screen record tab. To save the video, choose WebM or GIF from the menu at the bottom of the tab and click Save.
You can also record and save a screen recording from the emulator using the following command on the command line:
adb emu screenrecord start --time-limit 10 [path to save video]/sample_video.webm
Screenshots
To take a screenshot of the virtual device, click the Take screenshot  button.
button.
The emulator creates a PNG file with the name Screenshot_yyyymmdd-hhmmss.png using the year, month, day, hour, minute, and second of the capture. For example, Screenshot_20160219-145848.png.
By default, the screenshot is saved on your computer desktop. To change the location to which screenshots are saved, use the Screenshot save location control in the Settings category in the emulator's Extended controls window.
You can also take screenshots from the command line with either of the following commands:
-
screenrecord screenshot [destination-directory] -
adb emu screenrecord screenshot [destination-directory]
Camera support
The emulator supports the use of basic camera functionality on your virtual device for earlier Android versions. Android 11 and higher supports the following additional Android Emulator camera capabilities:
- RAW capture
- YUV reprocessing
- Level 3 devices
- Logical camera support
- Emulating sensor orientation by using data from the sensor manager
- Applying video stabilization by reducing handshake frequency
- Applying edge enhancement by removing the upscaling usually done in the YUV pipeline
- Concurrent cameras
Virtual scene camera and ARCore
You can use the virtual scene camera in a virtual environment to experiment with augmented reality (AR) apps made with ARCore.
For information on using the virtual scene camera in the emulator, see Run AR apps in Android Emulator.
When using the emulator with a camera app, you can import an image in PNG or JPEG format to be used within a virtual scene. To choose an image for use in a virtual scene, click Add image in the Camera > Virtual scene images tab in the Extended controls window. This feature can be used to import custom images such as QR codes for use with any camera-based app. For more information, see Add Augmented Images to the scene.
Test common AR actions with macros
You can greatly reduce the time it takes to test common AR actions by using the preset macros in the emulator. For example, you can use a macro to reset all the device's sensors to their default state.
Before using macros, follow the steps in Run AR apps in Android Emulator to set up the virtual scene camera for your app, run your app on the emulator, and update ARCore. Then, follow these steps to use emulator macros:
- With the emulator running and your app connected to ARCore, click More
 in the emulator panel.
in the emulator panel. - Select Record and Playback > Macro Playback.
-
Choose a macro that you want to use, then click Play.
During playback, you can interrupt a macro by clicking Stop.
Extended controls, settings, and help
Use the extended controls to send data, change device properties, control apps, and more. To open the Extended controls window, click More  in the emulator panel.
in the emulator panel.
You can use keyboard shortcuts to perform many of these tasks. For a complete list of shortcuts in the emulator, press F1 (Command+/ on Mac) to open the Help pane.
Table 3. Extended controls details
| Feature | Description |
|---|---|
| Location | The emulator lets you simulate "my location" information: the location where the emulated device is currently located. For example, if you click My Location Controls for the device's location information are organized under two tabs: Single points and Routes. Single points In the Single points tab, you can use the Google Maps webview to search for points of interest, just as you would when using Google Maps on a phone or in a browser. When you search for (or click on) a location in the map, you can save the location by selecting Save point near the bottom of the map. All of your saved locations are listed on the right side of the Extended controls window. To set the emulators location to the location you have selected on the map, click the Set location button near the bottom right of the Extended controls window. Routes Similar to the Single points tab, the Routes tab provides a Google Maps webview that you can use to create a route between two or more locations. To create and save a route, do the following:
To simulate the emulator following the route you saved, select the route from the list of Saved routes and click Play route near the bottom right of the Extended controls window. To stop the simulation, click Stop route. To continuously simulate the emulator following the specified route, enable the switch next to Repeat playback. To change how quickly the emulator follows the specified route, select an option from the Playback speed dropdown. Import GPX and KML data To use geographic data from a GPS exchange format (GPX) or Keyhole Markup Language (KML) file:
The speed defaults to the Delay value (Speed 1X). You can increase the speed by double (Speed 2X), triple (Speed 3X), and so on. |
| Displays | The emulator allows you to deploy your app to multiple displays, which support customizable dimensions and can help you test apps that support multi- window and multi- display. While a virtual device is running, you can add up to two additional displays as follows:
|
| Cellular | The emulator lets you simulate various network conditions. You can approximate the network speed for different network protocols, or you can specify Full, which transfers data as quickly as your computer allows. Specifying a network protocol is always slower than Full. You can also specify the voice and data network status, such as roaming. The defaults are set in the AVD. Select a Network type:
Select a Signal strength:
Select a Voice status, Data status, or both:
|
| Battery | You can simulate the battery properties of a device to see how your app performs under different conditions. To select a Charge level, use the slider control. Select a Charger connection value:
Select a Battery health value:
Select a Battery status value:
|
| Phone | The emulator lets you simulate incoming phone calls and text messages. To initiate a call to the emulator:
To send a text message to the emulator:
|
| Directional Pad | If the AVD has the directional pad enabled in the hardware profile, you can use the directional pad controls with the emulator. However, not all devices can support the directional pad; for example, an Android watch. The buttons simulate the following actions:  |
| Fingerprint | This control can simulate 10 different fingerprint scans. You can use it to test fingerprint integration in your app. This feature is disabled for Android 5.1 (API level 22) and lower, and for Wear OS. To simulate a fingerprint scan on the virtual device:
|
| Virtual sensors > Accelerometer | This control lets you test your app against changes in device position, orientation, or both. For example, you can simulate gestures such as tilt and rotation. The accelerometer doesn't track the absolute position of the device: it just detects when a change is occurring. The control simulates the way accelerometer and magnetometer sensors would respond when you move or rotate a real device. You must enable the accelerometer sensor in your AVD to use this control. The control reports The control also reports To rotate the device around the x, y, and z axes, select Rotate and do one of the following:
See Computing the device's orientation for more information about how yaw, pitch, and roll are calculated. To move the device horizontally (x) or vertically (y), select Move and do one of the following:
To position the device at 0, 90, 180, or 270 degrees:
As you adjust the device, the Resulting values fields change accordingly. These are the values that an app can access. For more information about these sensors, see Sensors overview, Motion sensors, and Position sensors. |
| Virtual sensors > Additional sensors | The emulator can simulate various position and environment sensors. It lets you adjust the following sensors so you can test them with your app:
For more information about these sensors, see Sensors overview, Position sensors, and Environment sensors. |
| Snapshots | See Snapshots. |
| Screen record | See Screen recording. |
| Settings > General |
|
| Settings > Proxy | By default, the emulator uses the Android Studio HTTP proxy settings, but this screen allows you to manually define an HTTP proxy configuration for the emulator. For more information, see Using the emulator with a proxy. |
| Settings > Advanced |
|
| Help > Keyboard Shortcuts | This pane provides a complete list of keyboard shortcuts for the emulator. To open this pane while working in the emulator, press F1 (Command+/ on Mac). For the shortcuts to work, the Send keyboard shortcuts option in the General settings pane must be set to Emulator controls (default). |
| Help > Emulator Help | To go to the online documentation for the emulator, click Documentation. To file a bug against the emulator, click Send feedback. For more information, see how to report emulator bugs. |
| Help > About | See which adb port the emulator uses, as well as the Android and emulator version numbers. Compare the latest available emulator version with your version to determine if you have the latest software installed. The emulator serial number is emulator- adb_port, which you can specify as an adb command line option, for example. |
Wi-Fi
When using an AVD with API level 25 or higher, the emulator provides a simulated Wi-Fi access point ("AndroidWifi"), and Android automatically connects to it.
You can disable Wi-Fi in the emulator by running the emulator with the command-line parameter -feature -Wifi.
Limitations
The Android Emulator doesn't include virtual hardware for the following:
- Bluetooth
- NFC
- SD card insert/eject
- Device-attached headphones
- USB
The watch emulator for Wear OS doesn't provide the Overview (Recent Apps) button, D-pad, and fingerprint sensor.
How to Install Apk File in Android Emulator
Source: https://developer.android.com/studio/run/emulator

 in Google Maps and then send a location, the map shows it.
in Google Maps and then send a location, the map shows it.